Explains two methods to create manual orders in the mobile app. Via copy and paste or with voice command.
ShipStation wants to ensure you can create your shipping labels as quickly as possible. With this in mind, we've added Natural Language Process (or NLP, for short) to our mobile app.
ShipStation Mobile allows you to either speak directly into your mobile device or copy/paste a customer's shipping information as a single chunk of text that is then automatically added into the appropriate fields.
To paste a customer's information:
Copy the block of text from the source (e.g. a customer's email).
-
Go to Orders and click the vertical ellipsis icon in the upper-right corner. Tap New Order.
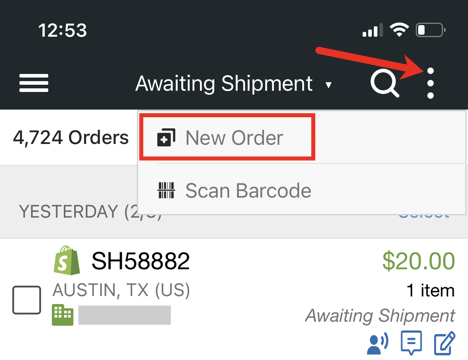
-
Click Paste Addressin the Manual Order window.
-
Paste the recipient's address into the Paste address pop-up. Click OK.
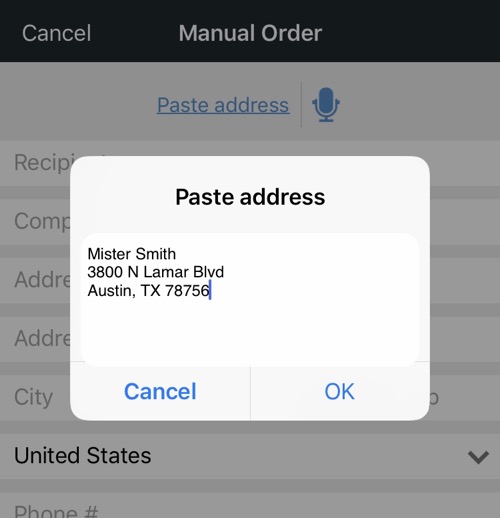
Note
Phone numbers and email addresses are not included in this method. They must be typed in manually.
ShipStation mobile will automatically parse the customer information into the appropriate fields.
To enter the address using your phone's microphone:
Go to Orders from the left sidebar menu.
Tap the vertical ellipse in the upper right to open the action menu.
Select New Order.
-
Tap the Microphone icon at the top of the order.
Tip
Make sure you allow ShipStation Mobile access to your device's microphone.
-
Speak clearly into the microphone the address. It will input the following fields using voice command:
Recipient Name
Company
Address Line 1
Address Line 2
City
State
Zip Code
Country
Note
Phone numbers and email addresses need to be filled in manually.
Tap Stop when you are finished. The app will fill in the appropriate fields.
Watch this video to see this feature in action:





