Describes what the Label Queue is, how to access it, and what actions are available within the Label Queue.
The Label Queue stores your most recently created single-labels and batches so you can easily access and print them from anywhere in the app.
ShipStation Legacy Layout
If you are using ShipStation Legacy, the Label Queue is a feature that is enabled and disabled with the Quickship feature.
To view the Label Queue, click the Label Queue icon in the top right toolbar.

Whether or not you have the Label Queue open, there will be a small notification in the toolbar to let you know how many labels have been processed since the last time you checked.
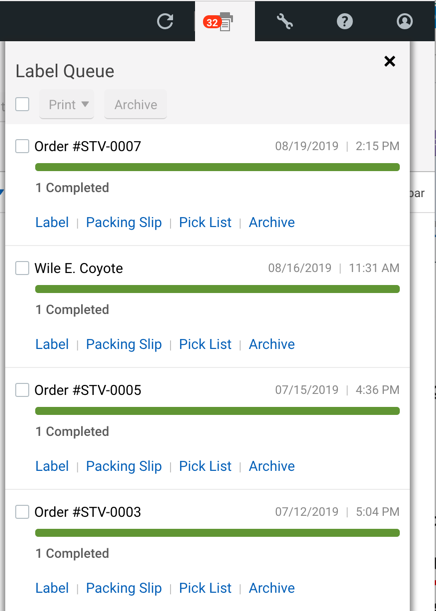
The Label Queue displays either the ten most recent requests or only the requests from the past two days, whichever number is smaller. Your newest label requests will be at the top.
-
Print labels, packing slips, and pick lists via the links within each request, or select multiple requests and use the bulk Print action.
-
Archive the labels you've already processed. This action clears out the Label Queue.
-
Mark labels as printed. For Legacy users only. For users on the new layout, ShipStation automatically marks labels as printed when you print them.
Change the Ship Date
It is not possible to change a shipment's Ship Date from the Label Queue, but this can be done from the Order Details Window before you create the label. You can also void the existing shipping label and create a new label with the desired Ship Date.
If there's a problem during label creation or batch processing, the Label Queue provides a direct link to that order's Order Details screen with a note corresponding to the failure(s).
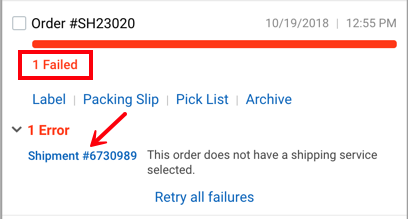
Within a request, click on the # Failed link and then on the individual orders to try to resolve any issues within their respective Order Details screens. When done, close out of those Order Details screens and then click Retry all failures to reattempt your request.
If you are using ShipStation Legacy, the Label Queue has a few settings to alter how it interacts with Quickship.
View and edit these settings by clicking the Label Queue settings icon.
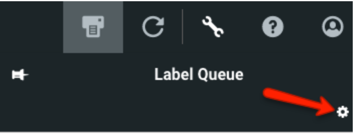
Click the checkbox to enable or disable a setting:
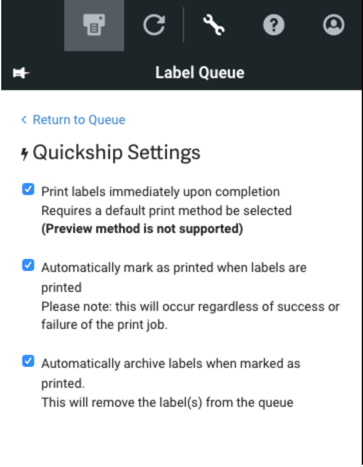
|
Quickship Setting |
Description and Options |
|---|---|
|
Print labels immediately upon completion |
|
|
Automatically mark as printed when labels are printed |
|
|
Automatically archive labels when marked as printed |
|
If you enable all three settings and click Return to Queue, all of your Quickship labels can print as soon as they're finished processing, then automatically mark themselves as printed, and finally auto-archive themselves to leave the Label Queue.
Set a Default Printer
Set a default printer for your labels using a ShipStation Connect-enabled printer. Combined with the first Quickship setting enabled, this allows you to process and print your labels with a single click!





