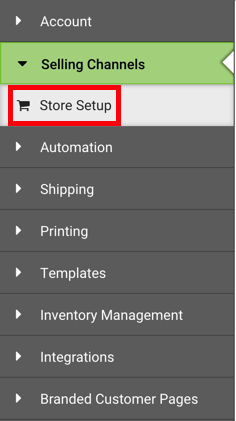ShipStation takes security very seriously and wants to ensure you only process legitimate orders. When you have Shopify, you can access a feature that helps you identify potentially fraudulent orders (which could lead to chargebacks, lost revenue, and damaged customer relationships). ShipStation can help prevent these orders from slipping through the cracks and getting shipped before you can assess them.
This article can help you:
-
Import Shopify’s fraud assessment into the order’s custom fields in ShipStation
-
Create order tags to assign to these orders
-
Use an Automation Rule to assign the tag to orders based on the imported fraud assessment
You can use other strategies to manage potentially fraudulent orders, such as placing an order on hold or sending an email to one of your staff. Review all available criteria and actions for Automation Rules to see what options are available.
Shopify Fraud Analysis Overview
Be sure to review Shopify's Fraud Analysis help page if you are unfamiliar with how Shopify handles fraud risk or if you have not yet enabled this feature on your Shopify store.
To import the Shopify Fraud Risk assessment into ShipStation:
-
Click Edit Store Details next to your Shopify store.
-
Then click Edit Shopify Settings to edit the Custom Fields.
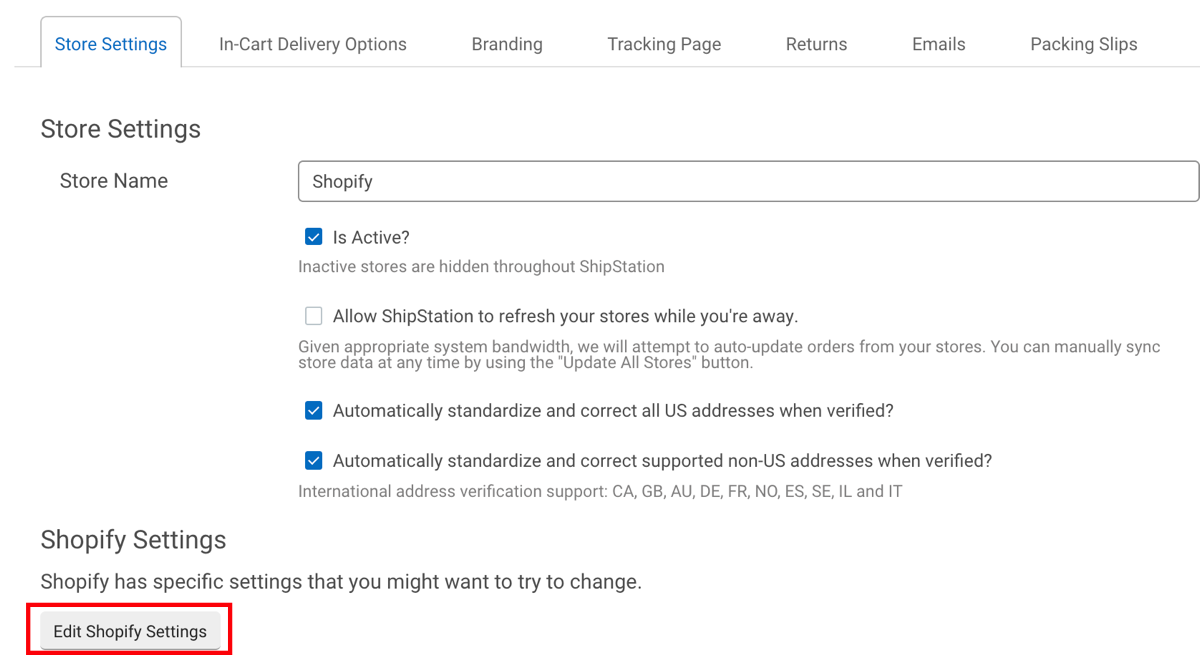
-
Select Fraud Risk from a Custom Field drop-down under Custom Field Mappings section.
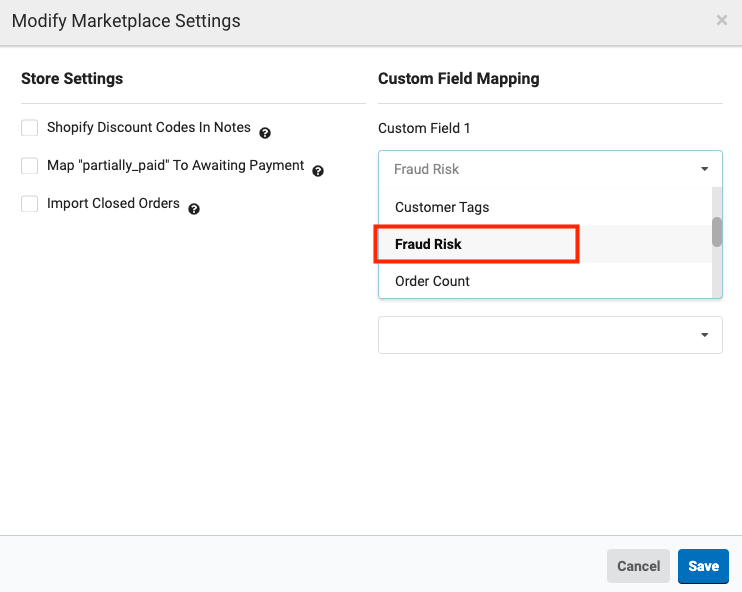
-
Click Save.
This section explains how to create an automation rule in ShipStation to automatically tag at-risk orders when they import. This automation rule will then move those at-risk orders to the On Hold status in ShipStation for further review. However, you can use an automation rule to perform any action you require, not just adding tags and moving orders to On Hold status.
To use automation to tag an order, you must first create the tag in ShipStation. If necessary, review the instructions for creating tags in ShipStation first.
Shopify has three levels of fraud alerts: low, medium, and high. Here is how each assessment will appear in ShipStation:
-
Low risk = Accept
-
Medium risk = Investigate
-
High risk = Cancel
For example, a Shopify order considered to be high risk will show the word Cancel in your Custom Field, located in your order notes.
Create a tag for one or all of these options? You decide. After you create your tags, they will be available when you create your automation rules.
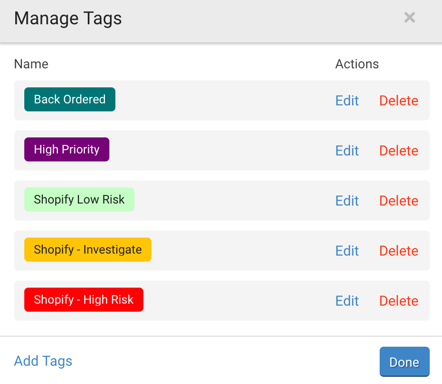
Next, you'll create an automation rule that uses the imported Custom Field from Shopify as the rule criteria and set the rule actions to add a tag and move the order to On Hold.
If you don't know how to create an automation rule, please review the Automation Rules article for instructions.
This example rule uses Custom Field 1 as the criteria and will apply to an order that is medium risk.
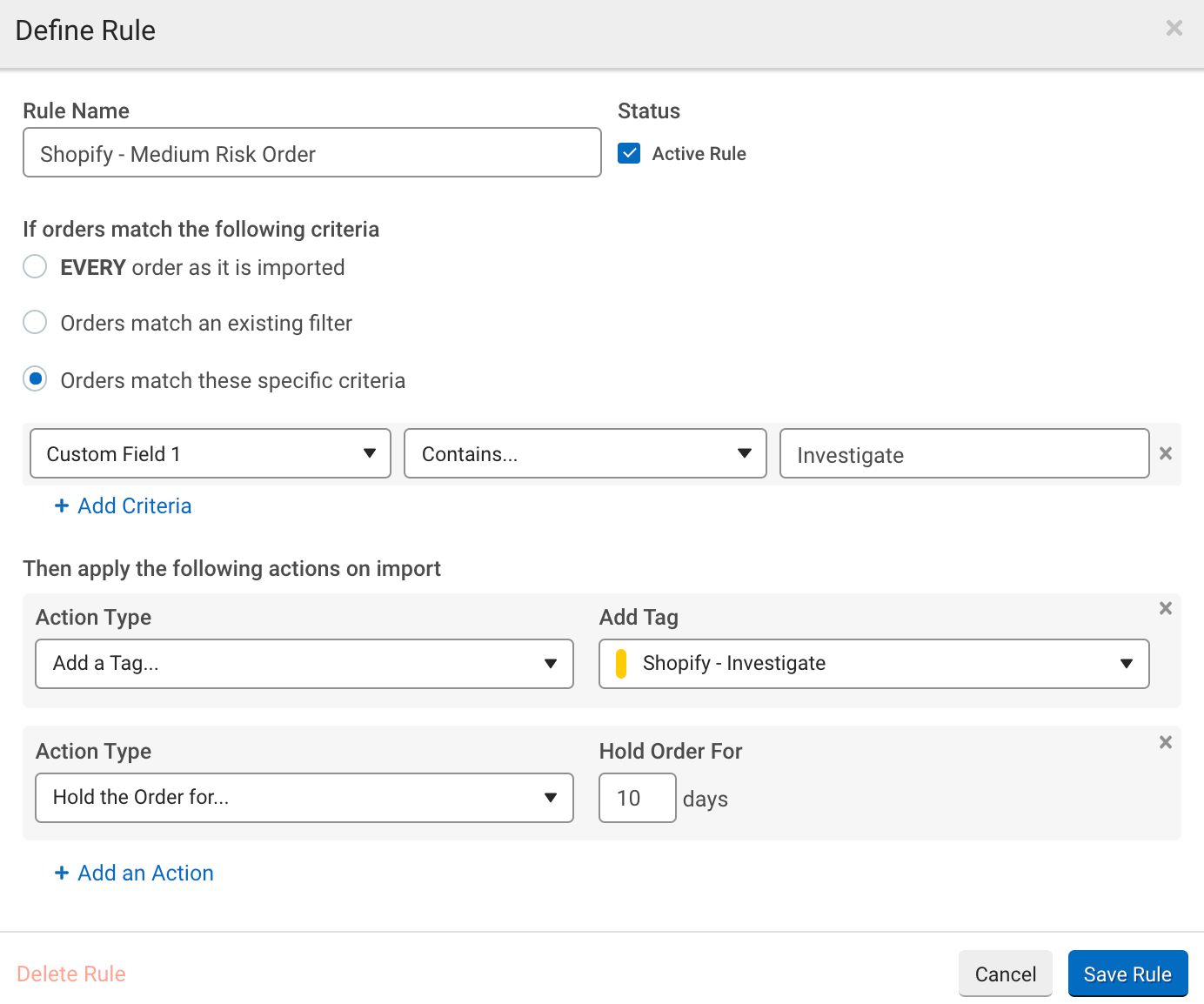
This rule states: For any order that contains the text "Investigate" in Custom Field 1, ShipStation will apply the Shopify - Investigate tag and move the order to the On Hold status for 10 days.
You could add another action that sends an email to your warehouse manager, assigns the order to a specific account user, or that does any number of other actions.
Create a rule for each fraud risk status you'd like to tag. ShipStation will apply the actions when the orders import.
Tip
To apply the rule to orders that have imported already, click the Reprocess Automation Rules button in the Settings > Automation > Automation Rules screen.