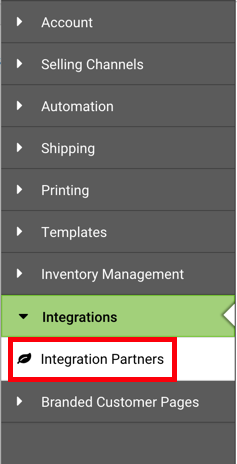How to connect a QuickBooks Online account to ShipStation, what features are available, and other need-to-know details.
ShipStation's direct integration with QuickBooks Online simplifies sending your shipped order data over to your QuickBooks account!
ShipStation sends your Shipped Orders to QuickBooks Online with a single click, so they will show as either Sales Receipts or Invoices in your QuickBooks Online account.
If you don't yet use QuickBooks Online, but would like to learn more about it to see if it's the right solution for you, check out the QuickBooks Accounting information page. This page provides a great overview as well as pricing details and a link to give it a trial run.
Available for U.S. Accounts Only
The QuickBooks integration with ShipStation is currently only available for U.S.-based QuickBooks Online accounts.
Quickbooks Online Canada is no longer supported in ShipStation.
This integration does not support the transmission of GST/HST information at this time.
To use ShipStation with other versions of QuickBooks, try Connex by JMA Web Technologies.
|
Feature |
Details |
|---|---|
|
Send shipped orders from ShipStation to QuickBooks Online as either Sales Receipts or Invoices. |
|
|
Select which stores in ShipStation will transmit information to QuickBooks Online. |
ShipStation will send orders from all connected stores by default. However, you can select which stores transmit information. You must submit orders from ShipStation through the Process Orders page in |
|
Send products from orders to either map to or create new non-inventory product records within QuickBooks. |
Searches QuickBooks Online by SKU for an existing record.
|
|
Send Recipient Information and create New Customers in QuickBooks Online if they don't already exist. |
ShipStation will identify customers using the Email on the associated order. If the customer cannot be found in your QuickBooks Online account, ShipStation will automatically create a new customer record. If the customer record exists in QuickBooks Online, ShipStation will update the customer record with information sent on the latest upload to QuickBooks Online. |
|
Send Sales Tax information from your Shipped orders. |
ShipStation will use the recipient address to match the Sales Tax to one or more Tax Agencies of your choosing. Please note you must have already configured a Tax Agency before it can be selected. |
|
Populate shipment information into QuickBooks Online. |
The shipment information added to your Sales Receipts or Invoices in QuickBooks Online includes:
|
To connect your QuickBooks Online account to ShipStation:
-
Select the QuickBooks Online tile.
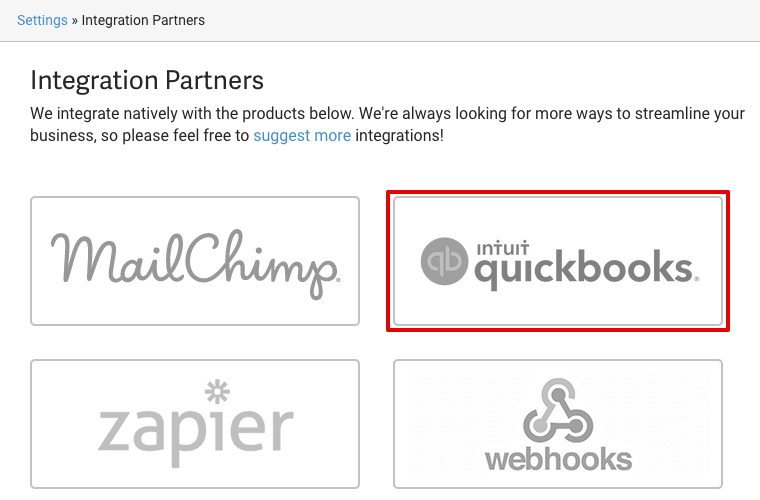
-
Click Connect to QuickBooks.
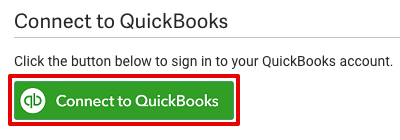
You will then be redirected to QuickBooks Online to authenticate your account.
-
Enter your QuickBooks Online Email or User ID and Password, then click Sign In. Then, click Authorize to allow ShipStation access to your QuickBooks Online account.
Once Authenticated, you will be redirected back to ShipStation. You can now begin configuring your account.
-
Select your Assets and Income accounts if you’ve selected to send Sales Receipts.
Invoices will default to your Accounts Receivable account.
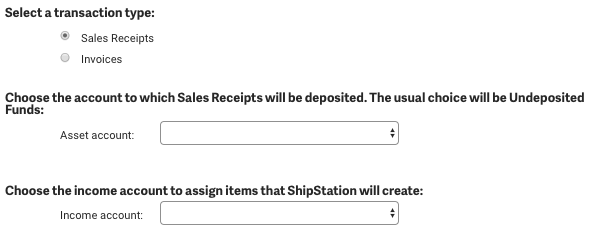
-
Choose to allow ShipStation to create records for shipped orders from either All Stores or select the Specific Stores for which shipped orders will submit to Quickbooks Online.
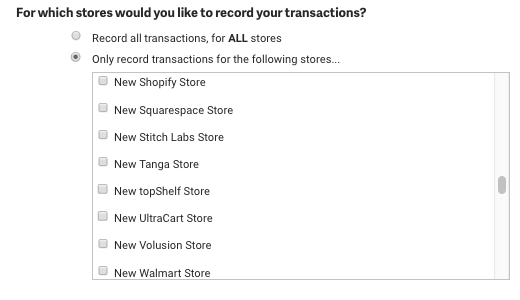
-
Choose a Default Tax Agency in the settings at the bottom of the screen if you want ShipStation to pass tax information back to QuickBooks Online.
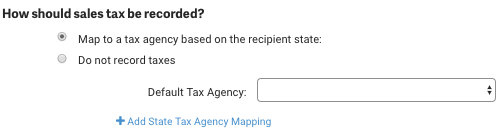
You must have already created the tax agency within QuickBooks Online for this drop-down to populate.
You can also use the +Add State Tax Agency Mapping action to add additional rules so ShipStation can submit the correct Tax Agency based on recipient state.
Now that you've configured your settings, going forward you simply need to select the date range of shipped orders and process the transactions.
When you're ready to send order information to QuickBooks Online:
-
Go to
Settings > Integrations > Integration Partnersand click the QuickBooks tile. -
Select the Date Range for the shipped orders you want to send to your QuickBooks Online account, and click Process Transactions.
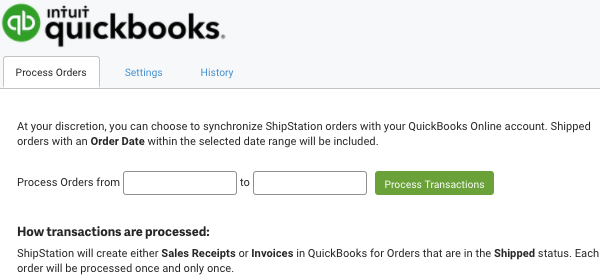
You will see a progress bar as your shipped orders are synced with QuickBooks Online. You can leave this page as the transactions are processing.

-
Check the History tab once the processing has completed to verify the transactions submitted successfully.
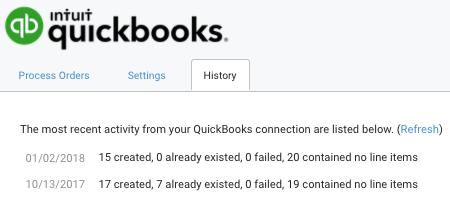
Important
ShipStation will create Sales Receipts in QuickBooks for orders that are in the Shipped status. Each order will be processed once and only once.