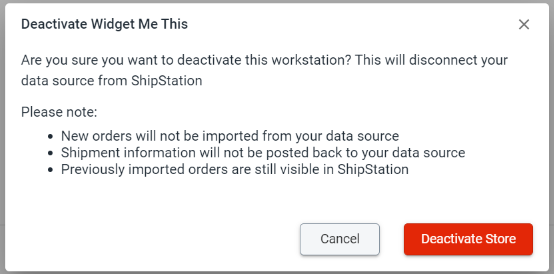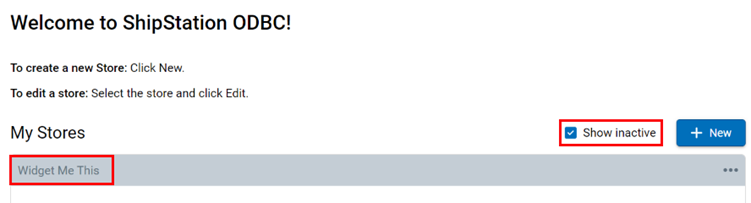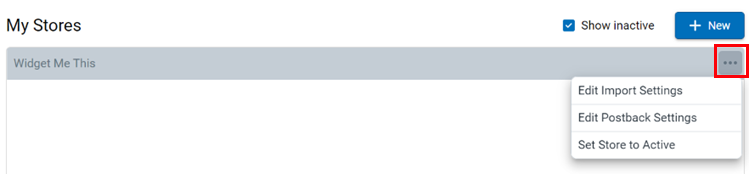Use the ODBC application to edit the ODBC store settings or to deactivate/activate a store.
-
Locate and right-click on the ODBC icon
 in the System Tray. Then, select Open.
in the System Tray. Then, select Open.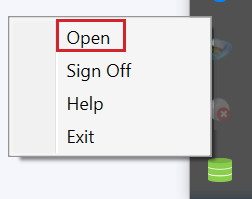
-
Click the action
 menu for the store you wish to edit.
menu for the store you wish to edit.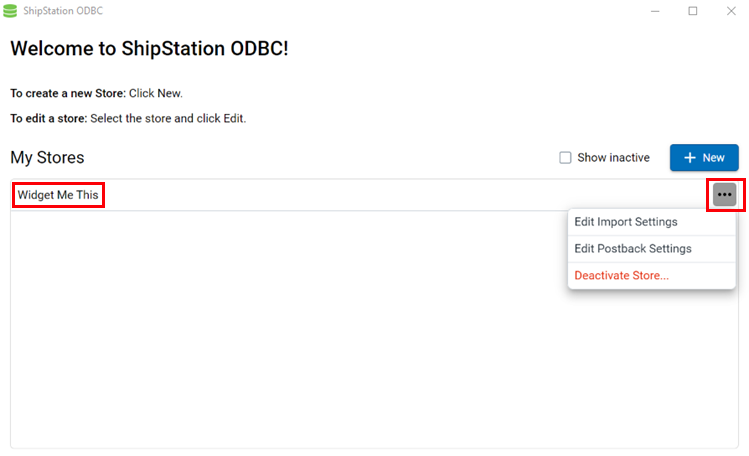
-
Select Edit Import Settings or Edit Postback Settings.
The Import Settings or Postback Settings screen will open.
Things to know when deactivating a store
-
New orders will not be imported into ShipStation from your data source
-
Shipment information will not be posted back to your data source
-
Previously imported orders are still visible in ShipStation