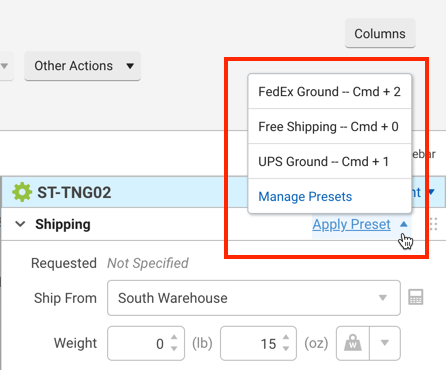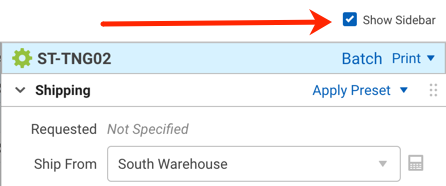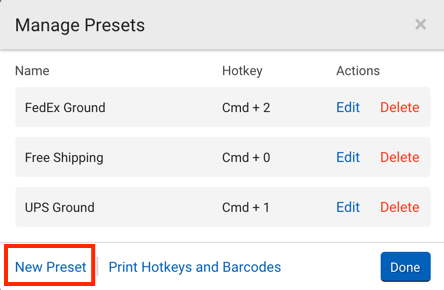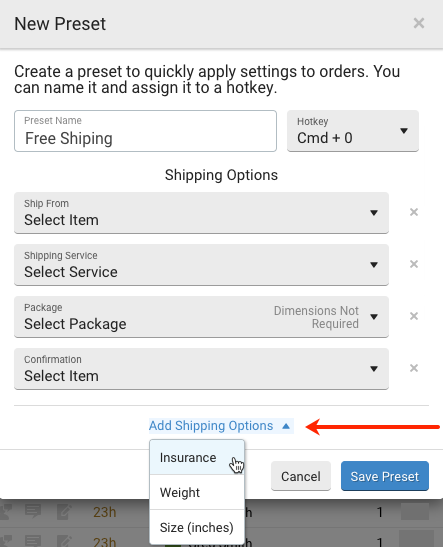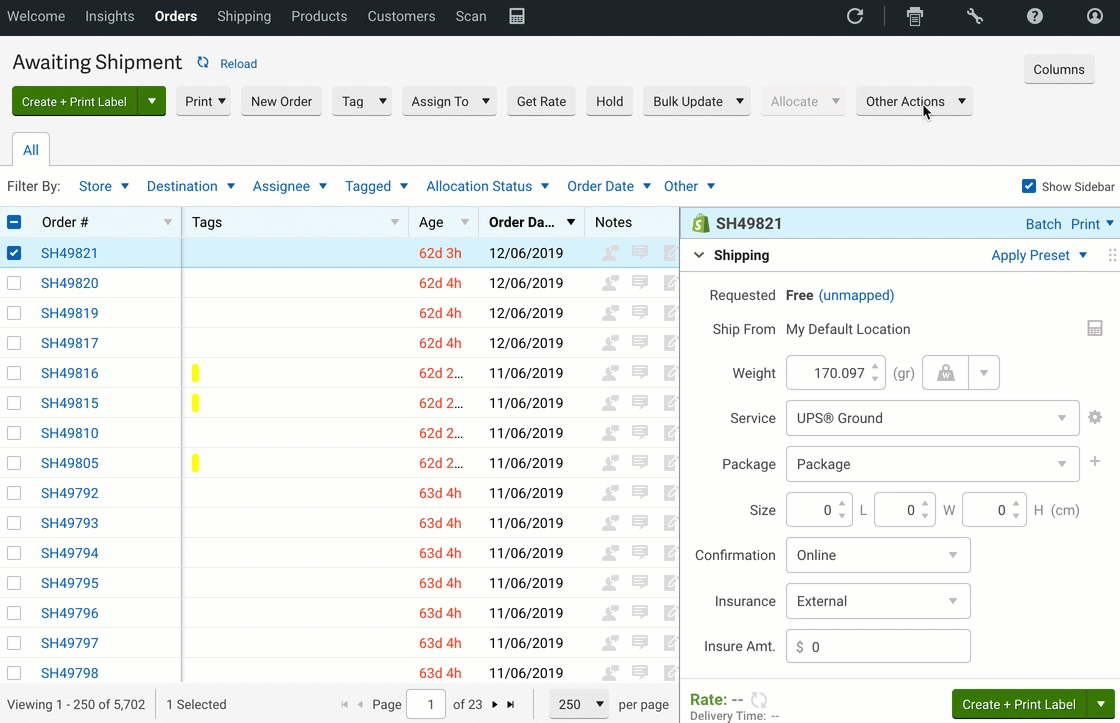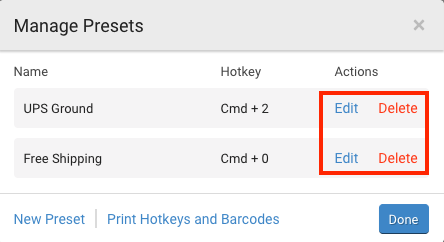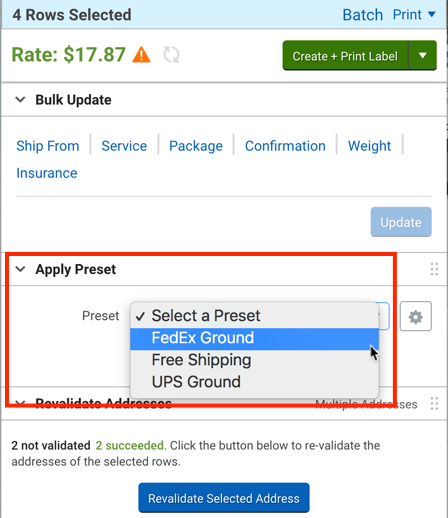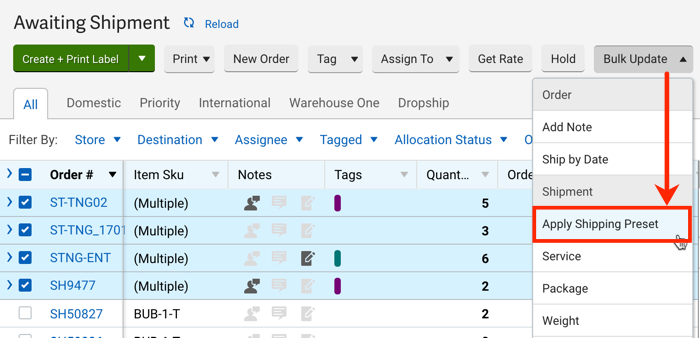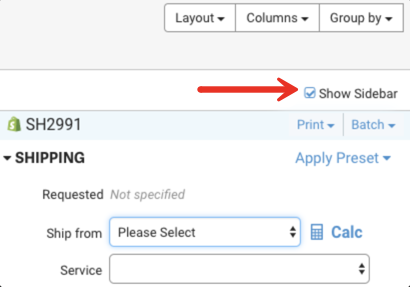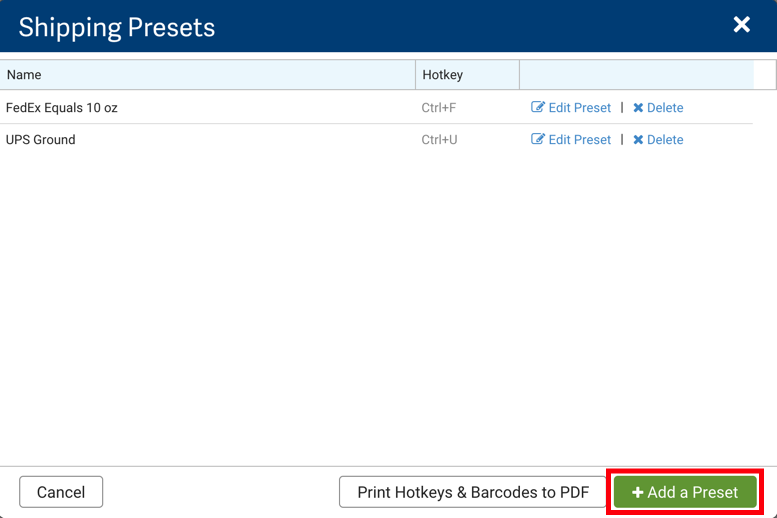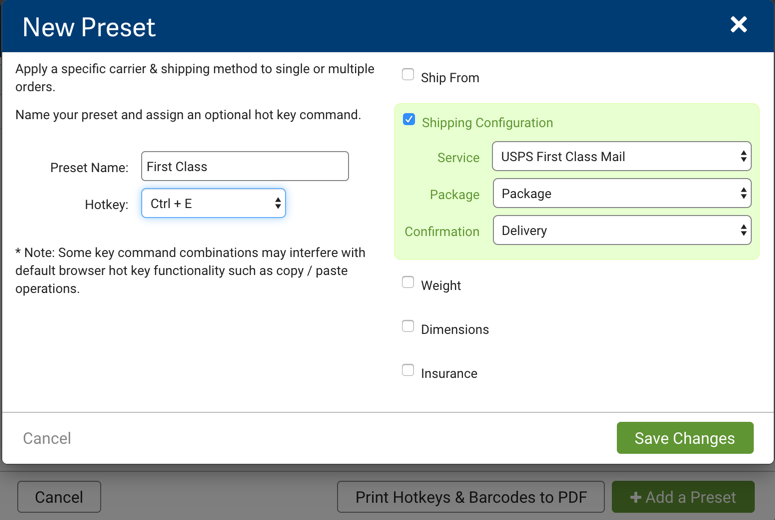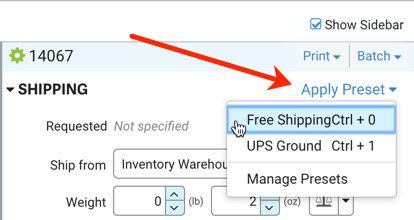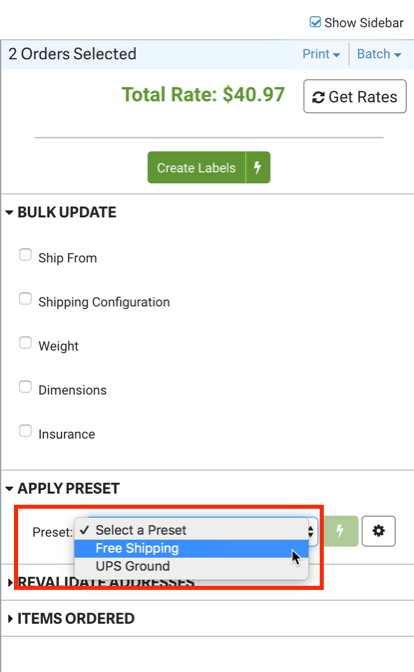This article defines shipping presets, how to create and manage them, and how to apply them to orders.
Shipping presets allow you to set various shipping configurations in advance and apply them quickly through the Presets menu or using Hotkeys.
A preset can contain the following settings:
-
Ship From Location
-
Shipping Service
-
Package Type
-
Confirmation
-
Insurance
-
Weight
-
Size (package dimensions)
Set as few or as many as you need in each preset, and assign a Hotkey combination to each preset if desired.
You can manually apply a shipping preset to single orders or multiple orders.
ShipStation will apply the preset settings to the order(s) and automatically return rates when possible.
Scan Barcodes in Place of Using Hotkeys
If you use a barcode scanner in your shipping workflow, try printing your preset Hotkeys as barcodes. This allows you to scan the barcode instead of using your keyboard to apply presets more quickly.
You can print a sheet of your presets as barcodes by clicking Print Hotkeys & Barcodes in the Manage Presets window.
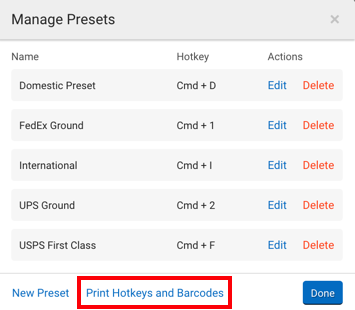
-
Hotkeys: If you have assigned a hotkey to a preset, you can use the hotkey to apply presets either individually or in bulk.
-
You can add as many Shipping Presets as you need to ShipStation. However, you can only assign up to 36 presets to hotkeys. The available hotkeys are listed in the Manage Presets pop-up.
-
You can use the settings icon next to the Shipping Options drop-down menu
 to sort the list of services by carrier or by account. If you have multiple accounts with a carrier, we recommend sorting by account so you can specify which account to use with the preset. If you sort by carrier, the service you choose will always use the account designated as the primary carrier account.
to sort the list of services by carrier or by account. If you have multiple accounts with a carrier, we recommend sorting by account so you can specify which account to use with the preset. If you sort by carrier, the service you choose will always use the account designated as the primary carrier account.To sort by account instead of by carrier, choose the Postage Provider option.
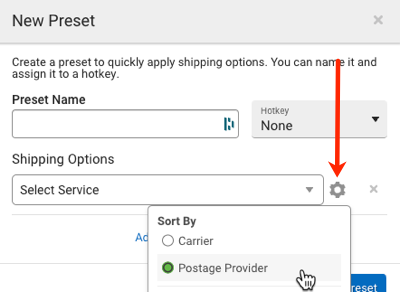
-
You cannot currently use automation to apply presets.
For more information on using automation to configure shipping options, review our Automation articles.
If you are using the ShipStation Legacy Layout, follow the instructions below to create and apply shipping presets.
You can manually apply a shipping preset to single orders or multiple orders.
ShipStation will apply the preset settings to the orders and automatically return rates when possible.
Apply Preset to a Single Order
Apply Preset To Multiple Orders
Scan Barcodes in Place of Using Hotkeys
If you use a barcode scanner in your shipping workflow, try printing your preset Hotkeys as barcodes. This allows you to scan the barcode instead of using your keyboard to apply presets more quickly.
You can print a sheet of your presets as barcodes by clicking Print Hotkeys & Barcodes to PDF in the Manage Presets window.
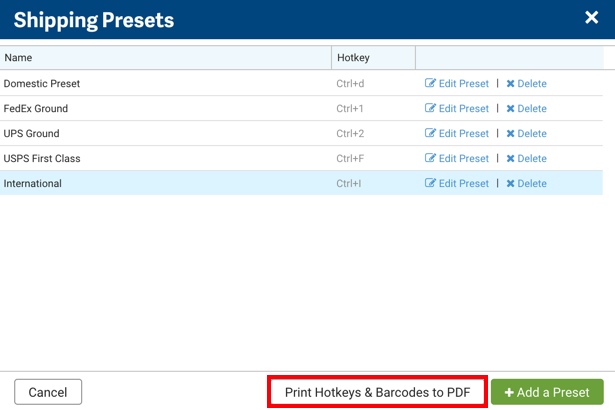
-
Hotkeys: If you have assigned a hotkey to a preset, you can use the hotkey to apply presets either individually or in bulk.
-
You cannot currently use automation to apply presets.
For more information on using automation to configure shipping options, review our Automation articles.