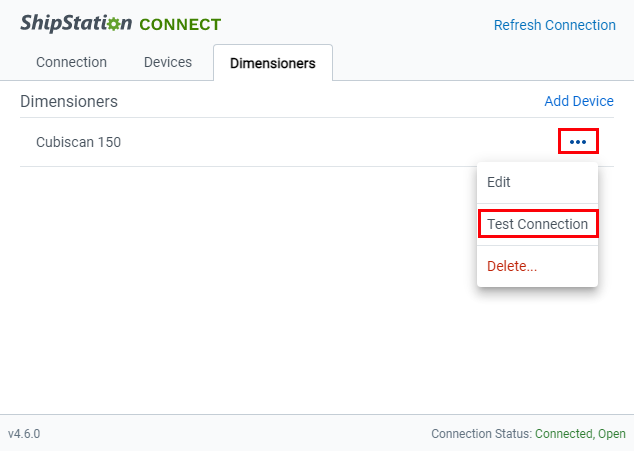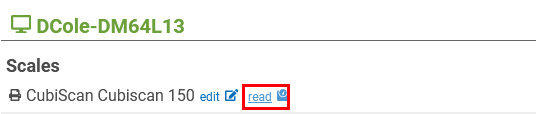Details on how to connect a Cubiscan dimensioner to ShipStation using ShipStation Connect and how to import weights and dimensions.
Accounts on a High Volume plan can connect a Cubiscan dimensioner to ShipStation to import weights and dimensions when shipping. With a dimensioner connected to ShipStation you can:
-
Import accurate weights and dimensions into ShipStation from a connected dimensioner
-
Automate your shipping workflow by configuring ShipStation to automatically import the weight and dimensions of your packages
-
Configure ShipStation to import the weights and dimensions with a barcode scan
-
Import the dimensions and weight manually
-
-
High Volume Subscription Plan: Cubiscan is a ShipStation Premium Integration available to High Volume shippers.
Not on the High Volume plan? Learn how to manage your ShipStation subscription.
-
ShipStation Connect: ShipStation Connect must be installed to add and manage Cubiscan dimensioners with ShipStation.
Don't have ShipStation Connect installed? Learn more about ShipStation Connect and how to install it on your shipping workstation.
-
ShipStation's New Layout: Dimensioners require using ShipStation's new layout and will not work in ShipStation Legacy.
Using ShipStation Legacy? Learn how to update to ShipStation's new layout.
-
Cubiscan Dimensioner: Please ensure that:
-
The dimensioner is connected to your local area network using the device's Ethernet option
-
You have the static IP address assigned to the Cubiscan dimensioner
-
You have the model number of the supported dimensioner you are adding to ShipStation
-
You have the port number assigned to the dimensioner
The default Port Number for Cubiscan dimensioners is 1050. If the port number has been modified for your network, you will need to know the port number assigned to the dimensioner.
Default Settings and IP Address
The default setup for most Cubiscan dimensioners is to configure a static IP address that is used only by the dimensioner. If your device is configured to automatically obtain an IP address from your network, that IP address may change in the future. This change will break the connection between the dimensioner and ShipStation.
Locate the IP Address
-
Dimensioners with a touchscreen: Go to Menu > Configure > Ethernet
-
Dimensioners without a touchscreen: You will need the Qbit-TCP software which can be downloaded here. Please reach out to Cubiscan for more assistance.
Cubiscan Documentation
Need to reference Cubiscan documentation? Visit Cubiscan.com, select your model, then click on the Product Downloads link. The user manual should be located there.
-
Learn more about the Cubiscan dimensioners supported by ShipStation.
Please make sure that all of the requirements to add a Cubiscan dimensioner to ShipStation are met. Then, follow the steps below to add your dimensioner in ShipStation Connect.
-
Launch ShipStation Connect and log in.
-
Select the Dimensioners tab.
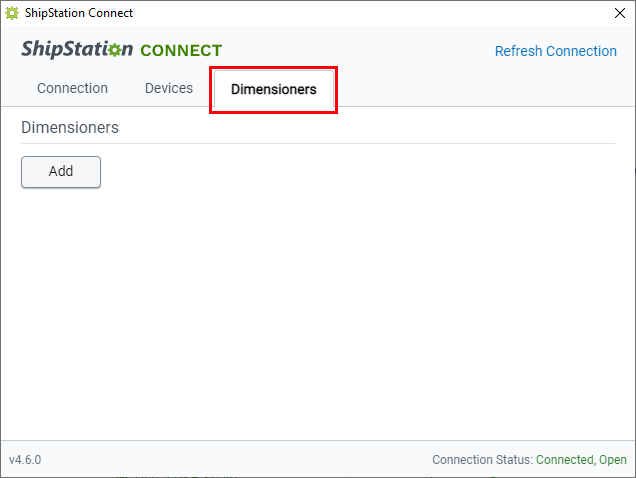
-
Click the Add button.
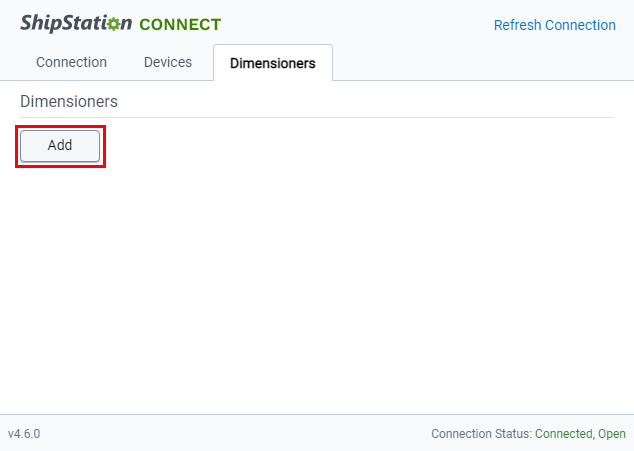
-
Enter the following information:
-
Nickname: Enter a name for the dimensioner. This is the name used to identify the dimensioner in ShipStation Connect and in ShipStation.
-
Type: Cubiscan is prefilled and cannot be modified.
-
Model: Select the model of the dimensioner you are adding.
-
IP Address: Enter the static IP address assigned to the dimensioner.
See the Requirements section above for more information on IP addresses with Cubiscan dimensioners.
-
Port: Enter the port number assigned to your dimensioner.
The default Port Number for Cubiscan dimensioners is 1050. If the port number has been modified for your network, you will need to know the port number assigned to the dimensioner.
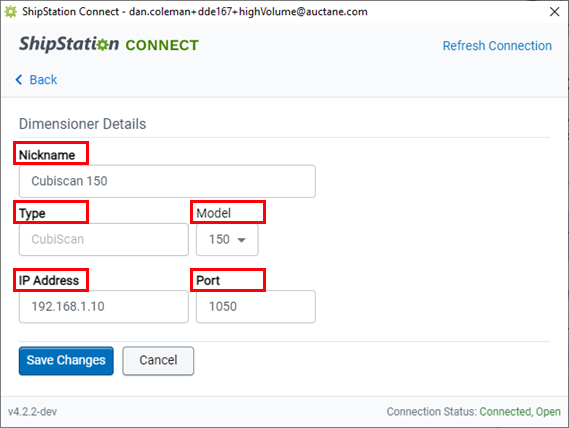
-
-
Click the Save Changes button.
The dimensioner is now added and listed under Dimensioners on the Dimensioners tab.
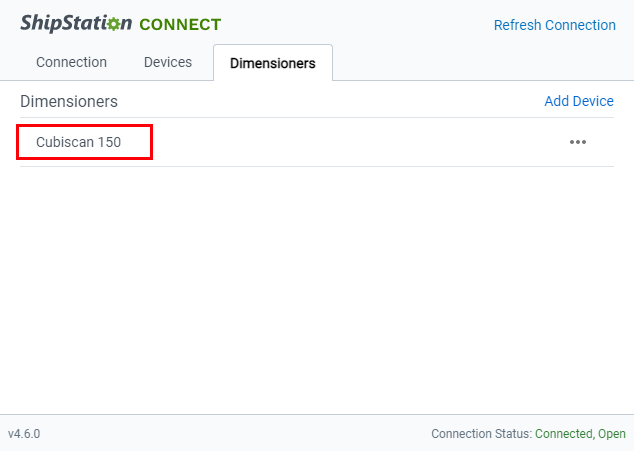
The dimensioner is also listed under Scales on the ShipStation Connect Settings screen (Settings > Printing > ShipStation Connect).
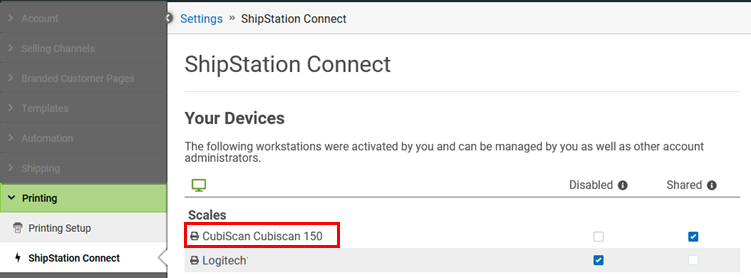
Update the settings for your Cubiscan dimensioner from within ShipStation Connect or ShipStation Settings:
In ShipStation Connect
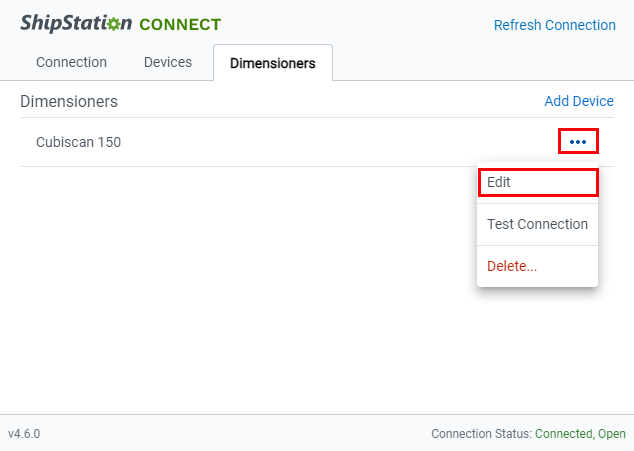
In ShipStation Settings

Weights and dimensions can be imported from your connected dimensioner anywhere a scale can be read in ShipStation.
-
Select an order in the Orders grid or open the Order Details screen.
-
Click the down arrow next to the scale button in the Configure Shipment Widget.
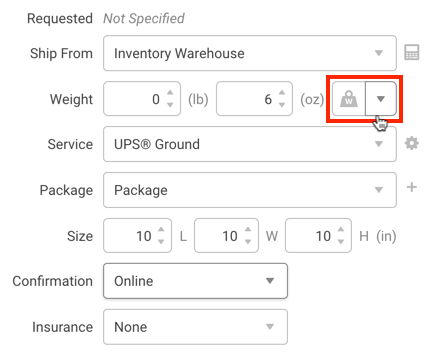
-
Select your Cubiscan dimensioner from the list.
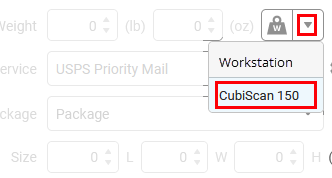
-
Select an order in the Orders grid or open the Order Details screen.
-
Click the Scale button or press the W key on your keyboard.
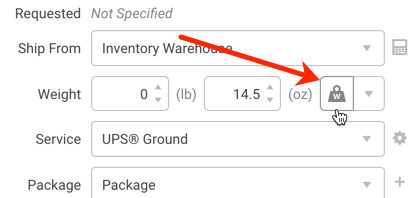
The weight and dimensions will import from the dimensioner.
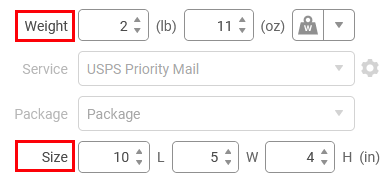
Incorporate importing weights and dimensions from your dimensioner into your shipping workflow using a barcode scanner. Configure a barcode scanner with ShipStation to:
-
Scan a barcode to import weight and dimensions from your dimensioner
-
Import weight and dimensions from your dimensioner during the Scan to Verify and Print process