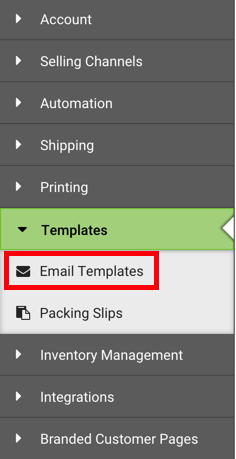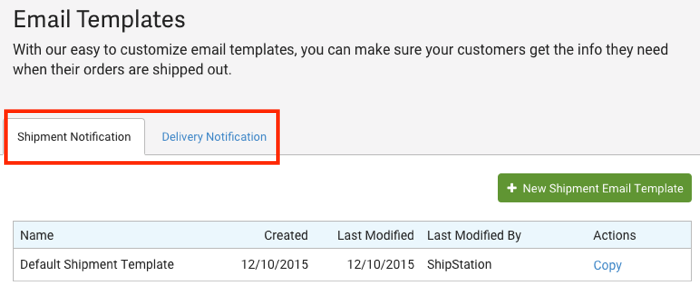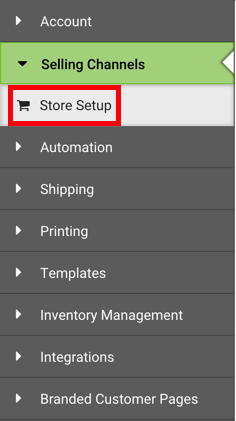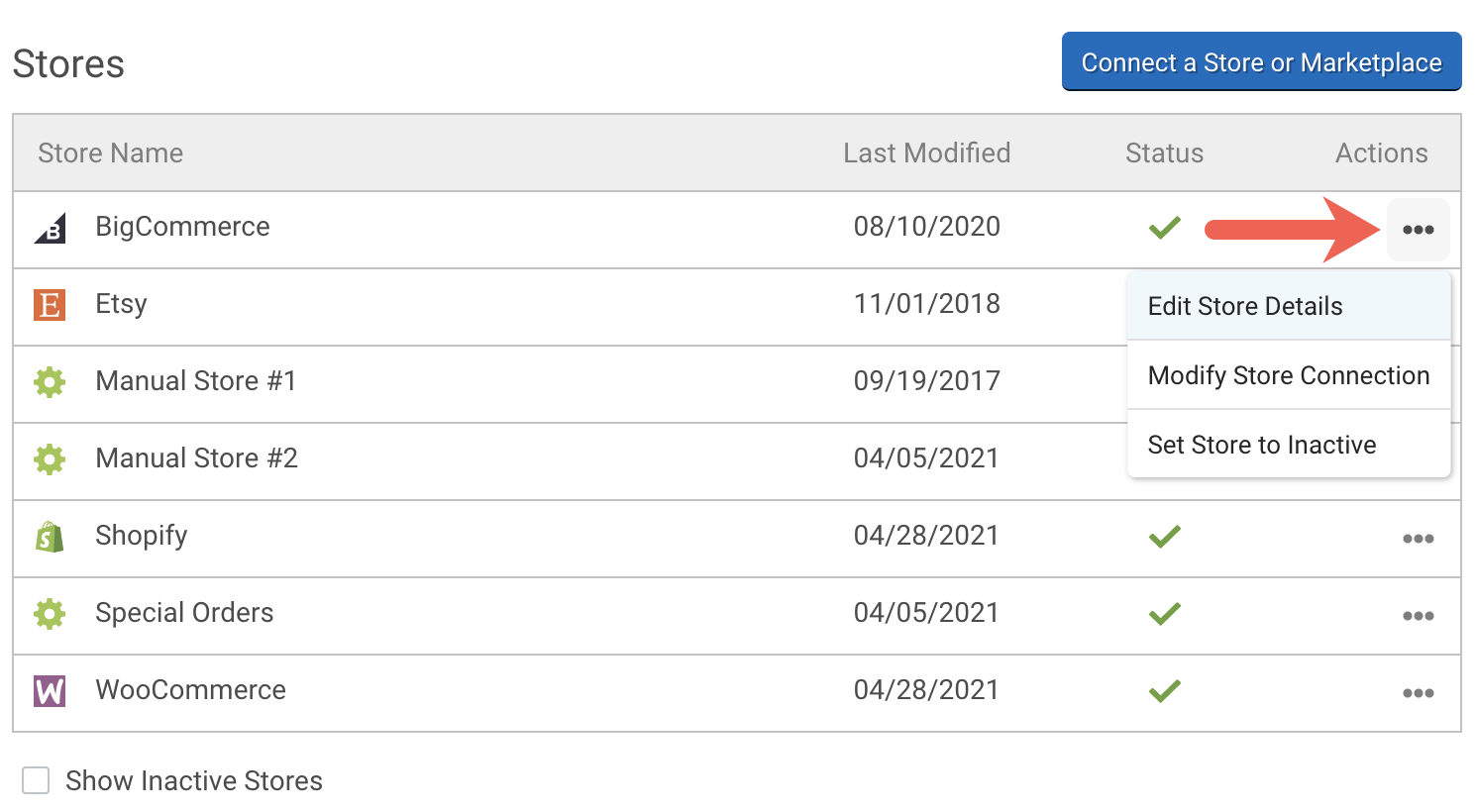Any email communications sent from ShipStation to your customers must be in compliance with eBay's member-to-member policy. This means the emails cannot contain contact information like email addresses, phone numbers, or website URLs. Additionally, if you are using ShipStation's Branded Tracking Page, you cannot include non-eBay store URLs or social media links.
eBay will block email communications - including emails from ShipStation - that violate their member-to-member policy. To ensure your shipment and delivery confirmation emails make it to your customers successfully, follow the guidelines provided below for both email templates and your Branded Tracking Page.
If you haven't already, create a custom email template that will apply to your eBay store orders. If you have created a custom template already, edit the template to remove the details outlined below.
To create a new template:
-
Click +New Shipment Email Template or click Copy to copy an existing template.
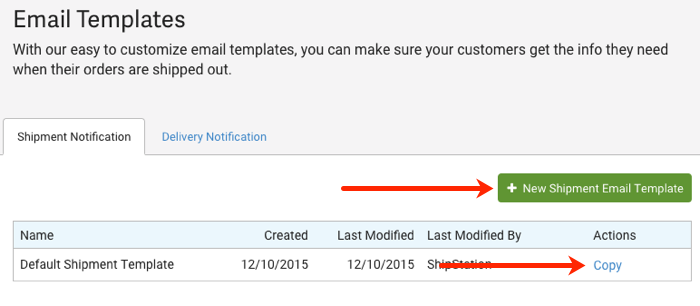
If you made a copy, you'll need to remove the following items from the template. If you created a new template, do not add the following items when building your template:
-
Store Email
-
Store Website (unless it directs to your eBay store)
-
Store Facebook Link (not included in the default template)
-
Store Twitter Link (not included in the default template)
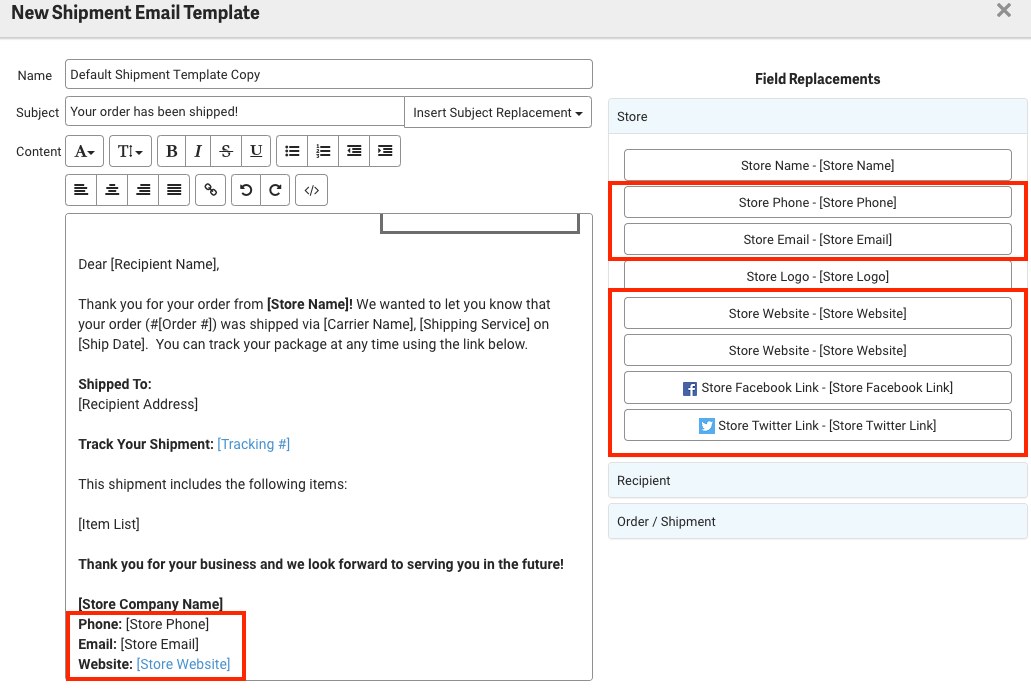
-
-
Click Save Changes when you are done!
Keep in mind, the field replacements in the template editor pull this information from the store's Branding tab.
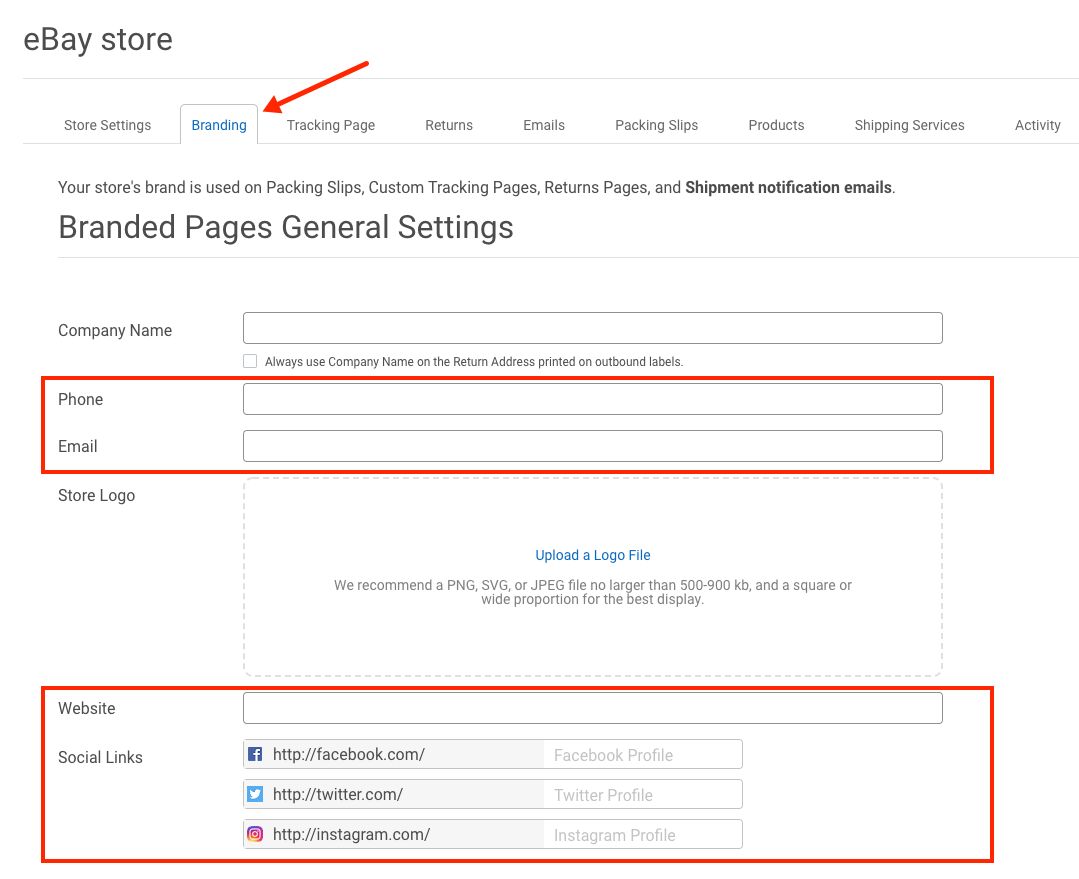
If you have entered these details into your eBay store's Branding tab, we recommend you remove them.
Once you've created your template, you should assign it to your eBay store so it will automatically apply to all of your eBay orders.
To assign the template to your eBay store:
-
Go to the Emails tab and select your new template from the Shipment Confirmation Email drop-down menu.
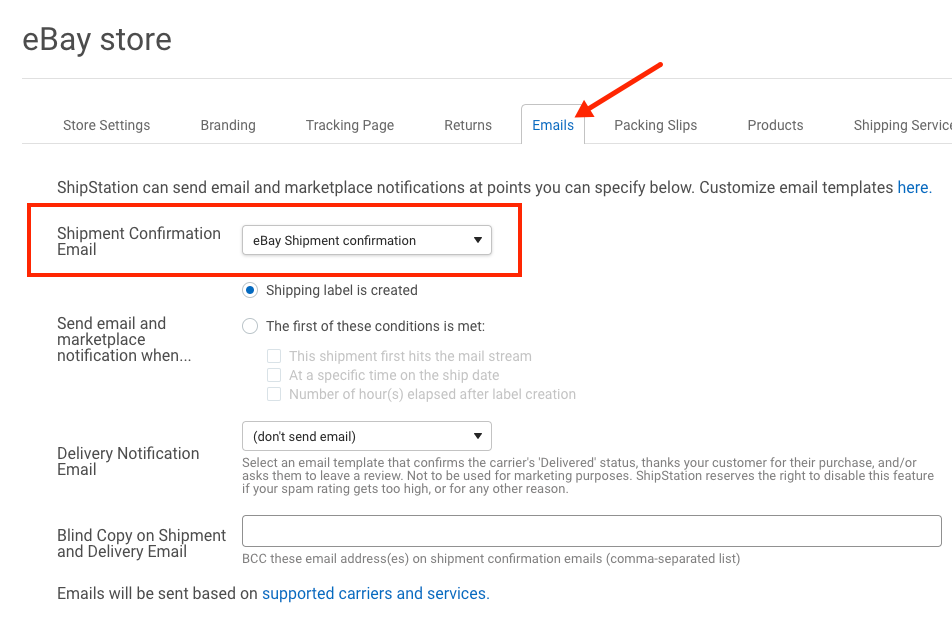
If you have created a Delivery Template as well, select that template from the Delivery Notification Email drop-down.
-
Click Save Changes.
Your new template will now automatically be applied to all of your eBay orders.
If you are using ShipStation's Branded Tracking Page, you must ensure that certain contact information is not present for your eBay customers. This includes contact email and phone numbers, social media links, and store URLs (unless they direct back to the eBay store).
To disable the prohibited details on your Branded Tracking Page:
-
Scroll to the Branded Pages Custom Settings section and make sure Override default Branded Customer Pages settings is checked.
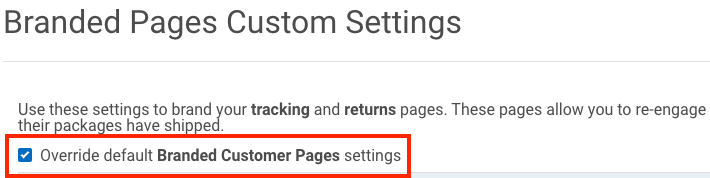
-
Uncheck the following items:
-
Show Social Media Links
-
Website
-
Additional Links
-
Contact Us
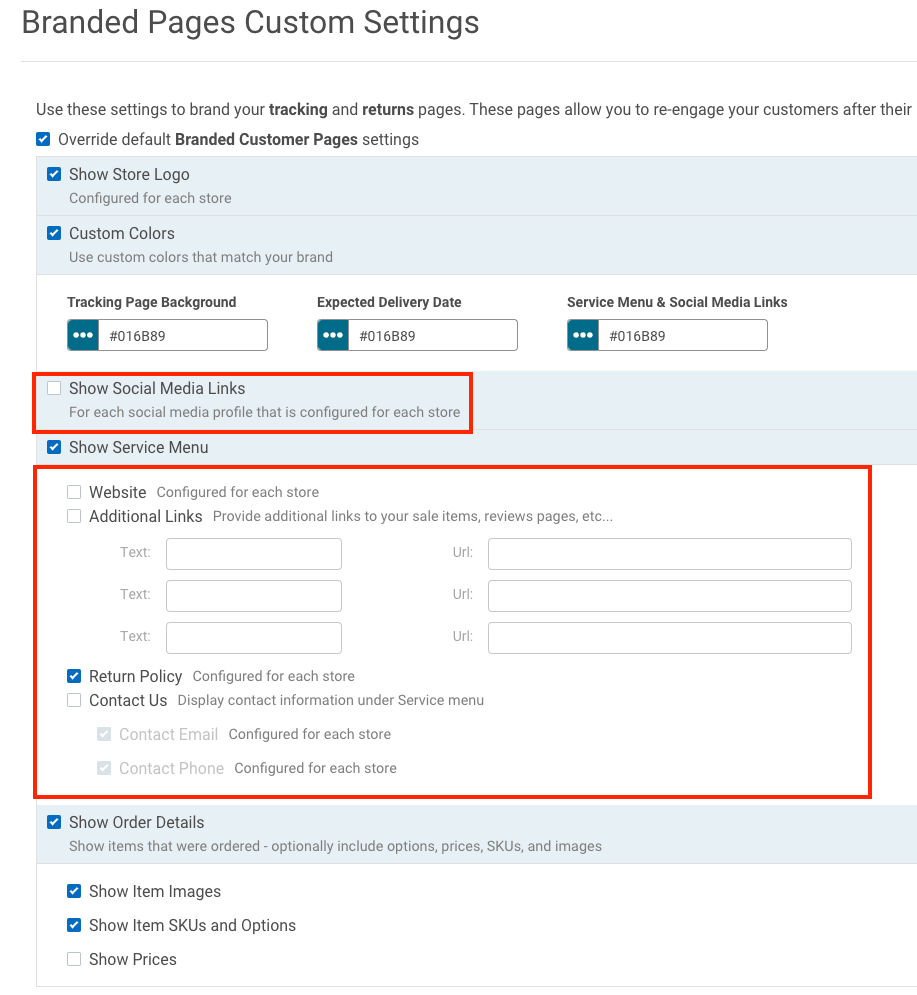
-
-
Click Save Changes.
This will update the branding on the Branded Tracking Page for your eBay orders while leaving any other stores that use Branded Tracking alone.